Click the Settings button in the upper right hand corner of the app to open the Settings menu.
Click the X to close the menu.
NOTE: The app version is shown at the bottom of the navigation menu.

General Settings
Select the format you want to use for dates.
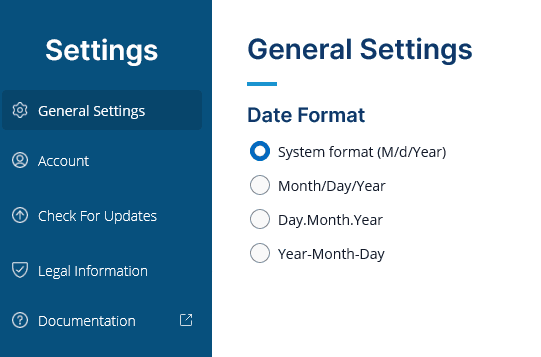
Account
You can view and edit your Account details and Subscription status here.
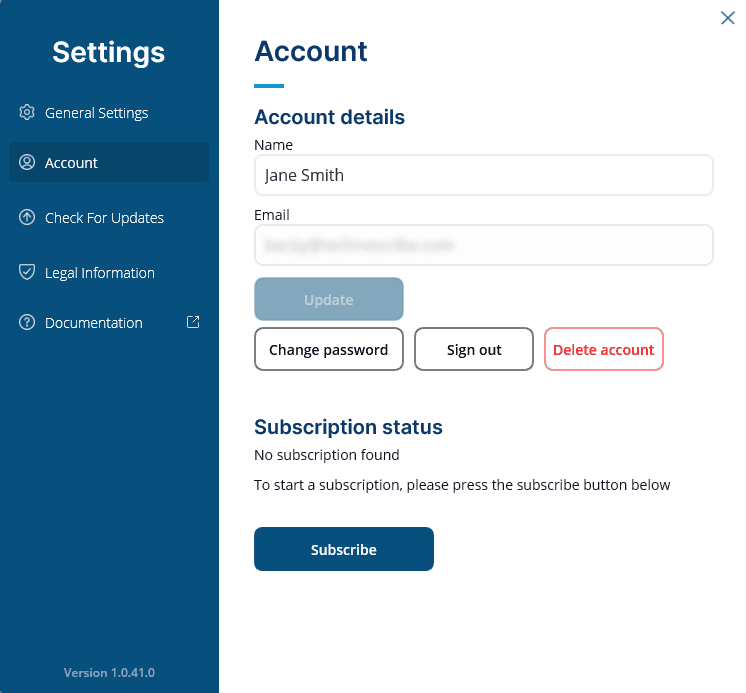
Account details
The name and email address associated with the account is displayed. The name that appears here is the name that is displayed in the app in the upper right corner.
You can change the name by entering a new name and clicking Update.
Email address cannot be changed here. Please contact support if you need to change your email address.
Change password
You can change your password by clicking Change password.
You will see the Password reset sent message. Click OK to close the message.

You will receive an email with a link that will be used to reset your password. Click the link in the email. The Reset your password pop up will be displayed in a new browser tab. Enter a new password and click SAVE.
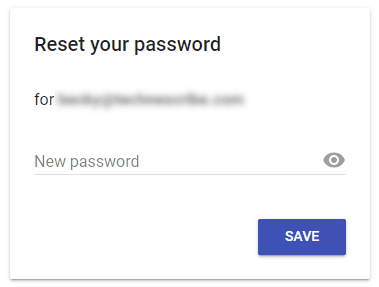
You will see the Password changed message. You will need to use your new password when you login to the app the next time.
Sign out
Sign out of the app by clicking Sign out. You will be returned to the Sign Up screen.
Delete account
You can delete your Case Crafter account by clicking Delete account. You will be presented with the Delete account? message and will be required to confirm the account delete.
NOTE: Deleting your account will remove the account from the account server, however, since your case files are stored locally, they will not be deleted. Make sure you end any subscriptions before deleting your account (See Subscription status).
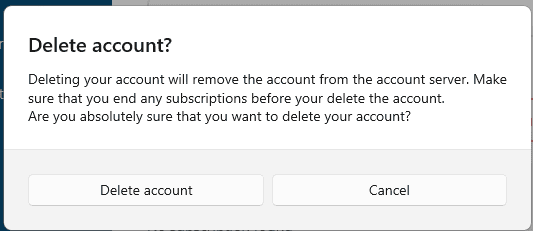
Subscription status
Your subscription status is displayed.
NOTE: If you use Case Crafter on multiple platforms you only need to subscribe on one of them. If you choose to start the subscription on your PC the subscription will be valid for Mac and iPad as well.
Start Subscription
You can start a subscription by clicking Subscribe.
Plans that are available will be shown. Click Buy now! for the plan you want to buy. NOTE: There is an Enterprise subscription available for larger organizations. This subscription provides a single invoice for all subscriptions. Please contact a sales representative to inquire about the Enterprise subscription.

The payment page is presented. Provide your payment information then click Subscribe at the bottom of the page.
Manage Subscription
NOTE: You can only manage your subscription from the same platform you started the subscription on. If you started your subscription from an iPad you can only manage it from the iPad.
You can manage your subscription by clicking Manage subscription.
On a PC or Mac you will see a popup from Stripe where you can do one of the following:
- Cancel the subscription
- Update payment method
- Update billing information
- See invoice history and download invoices
On an iPad you will be directed to the subscription manager in the App Store app. You can view the renewal date and cancel the subscription.
NOTE: When you cancel a subscription you are canceling the recurring payment. You will have access to the app until the current subscription period ends.
Check For Updates
You can check to see if there are any updates available for the Case Crafter app.
Click Check for updates.
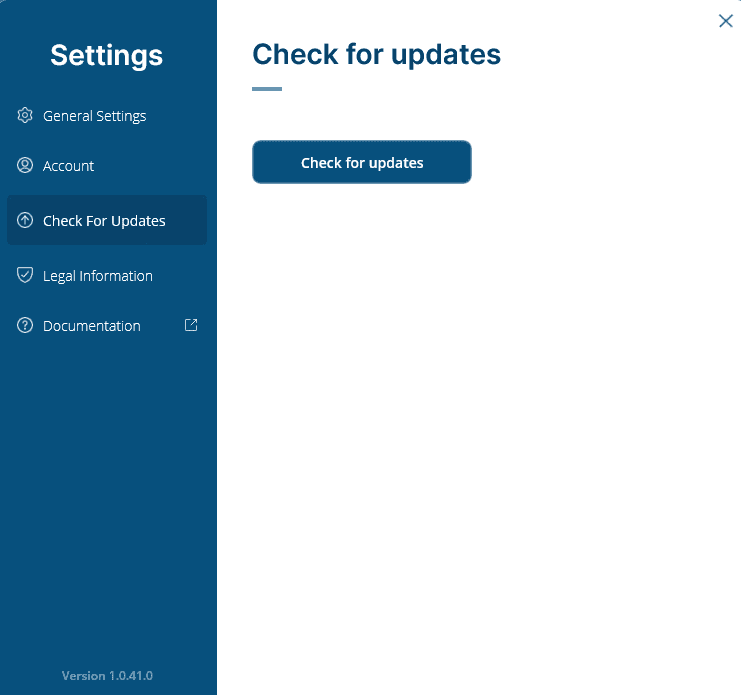
If there are no updates available you will see You are running the latest version of Case Crafter.
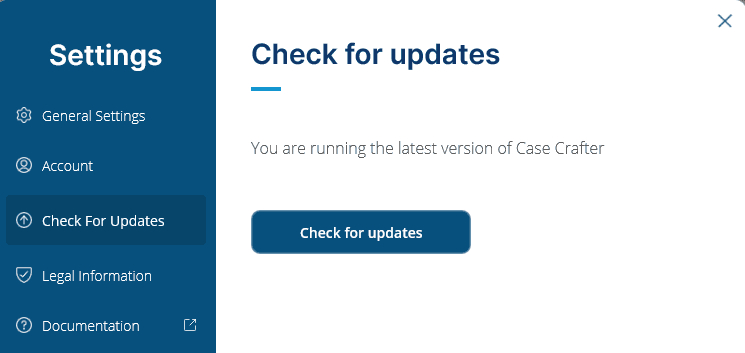
If updates are available can update your app by clicking Update now.

Automatic updates can be set up for all platforms.
On an iPad you can enable automatic app updates. Open the iPad Settings, select App Store. In the Automatic Downloads section, enable App Updates.
On Windows and Mac the app will automatically check for updates at startup. The Windows app installer system will, in most cases, install updates automatically. On a Mac, you will get a popup asking you if you want to update. Click the Update Now button to download the update and start installation automatically.
Legal Information
Click on the appropriate button to view the Privacy Policy or End User License Agreement.
The information is displayed in a pop up window. Click Close to close the pop up.

Documentation
Clicking this menu item will open the Documentation page on the Case Crafter website.